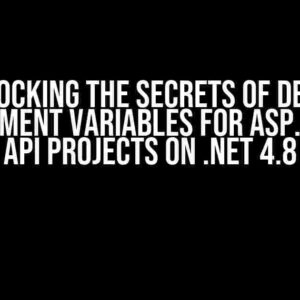Are you frustrated because your WGPU compute shader is returning no data, leaving you clueless and helpless? Don’t worry, we’ve all been there. In this article, we’ll guide you through the possible reasons and solutions to this infuriating issue. By the end of this comprehensive guide, you’ll be able to identify and fix the problem, getting your compute shader up and running in no time.
What is a Compute Shader?
Before we dive into the troubleshooting process, let’s quickly cover the basics. A compute shader is a type of shader that runs on the GPU, allowing you to perform complex computations, data processing, and parallel processing tasks. It’s an essential component of many graphical and computational applications, including games, scientific simulations, and machine learning models.
Symptoms of the Problem
If your WGPU compute shader is returning no data, you might experience the following symptoms:
- No output data is generated
- The compute shader appears to be running, but no results are produced
- Error messages or warnings are absent, leaving you with no hints about the issue
Possible Reasons for the Problem
Let’s explore the possible reasons why your WGPU compute shader might be returning no data:
1. Incorrect Shader Code
A single mistake in your shader code can cause the entire pipeline to fail. Check for:
- Syntax errors: Typos, missing semicolons, or incorrect syntax can prevent the shader from compiling
- Logical errors: Incorrect logic or mathematical operations can lead to unexpected results or no data
- Undefined variables: Make sure all variables are declared and initialized correctly
2. Inconsistent Resource Bindings
Resource bindings are crucial for compute shaders. Ensure that:
- Buffer bindings are correct and consistent across all shader stages
- Texture bindings are properly set and accessible by the compute shader
- Resources are correctly allocated and mapped to the GPU
3. Incorrect Dispatch Size
The dispatch size controls the number of workgroups and workitems executed by the GPU. Verify that:
- The dispatch size is correctly set and matches the requirements of your compute shader
- The dispatch size is not too large, causing the GPU to refuse execution
4. GPU Memory Issues
GPU memory constraints can cause issues with compute shaders. Check for:
- Memory leaks or buffer overflows
- Insufficient memory allocation for resources
- Memory alignment and padding issues
Troubleshooting Steps
Now that we’ve covered the possible reasons, let’s go through the troubleshooting process step-by-step:
Step 1: Verify Shader Code
Review your shader code, paying attention to syntax and logical errors. You can use tools like:
- wgpu-shaderc: A shader compiler and validator for WGPU
- ShaderToy: A web-based shader editor and debugger
// Example shader code
#version 450
layout(local_size_x = 256) in;
void main() {
// Your shader code here
}
Step 2: Check Resource Bindings
Verify that resource bindings are correct and consistent across all shader stages. Use:
- wgpu- API calls: Inspect and debug resource bindings using WGPU API calls
- Graphics debuggers: Tools like RenderDoc or GFX-HAT provide detailed information about resource bindings
// Example WGPU API call
wgpu::BufferBindGroupLayout bindGroupLayout = device.CreateBindGroupLayout(
wgpu::BindGroupLayoutDescriptor()
.NextInChain(&bindGroupLayoutChain)
.Entry(0)
.Buffer(0, wgpu::BufferBindingType::uniform)
.Count(1)
);
Step 3: Inspect Dispatch Size
Verify the dispatch size and adjust it if necessary. Use:
- wgpu- API calls: Inspect and debug dispatch size using WGPU API calls
- Compute shader profiling: Tools like NVIDIA Nsight or AMD GPU PerfStudio provide insights into compute shader performance
// Example WGPU API call
wgpu::ComputePipelineDescriptor pipelineDescriptor = {};
pipelineDescriptor.compute Stage.module = shaderModule;
pipelineDescriptor.compute Stage.entryPoint = "main";
pipelineDescriptor.workgroupCount = { 1, 1, 1 };
pipelineDescriptor.workgroupSize = { 256, 1, 1 };
Step 4: Investigate GPU Memory Issues
Check for GPU memory constraints and adjust resource allocations as needed. Use:
- Memory profiling tools: Tools like NVIDIA Nsight or AMD GPU PerfStudio provide insights into GPU memory usage
- wgpu- API calls: Inspect and debug memory allocations using WGPU API calls
// Example WGPU API call
wgpu::BufferDescriptor bufferDescriptor = {};
bufferDescriptor.size = 1024;
bufferDescriptor.usage = wgpu::BufferUsage::Storage;
wgpu::Buffer buffer = device.CreateBuffer(&bufferDescriptor);
Conclusion
If your WGPU compute shader is returning no data, it’s essential to methodically troubleshoot the issue, covering the potential causes mentioned above. By following this guide, you’ll be able to identify and fix the problem, getting your compute shader up and running in no time.
| Reason | Solution |
|---|---|
| Incorrect Shader Code | Review and debug shader code using tools like wgpu-shaderc and ShaderToy |
| Inconsistent Resource Bindings | Verify resource bindings using WGPU API calls and graphics debuggers |
| Incorrect Dispatch Size | Inspect and debug dispatch size using WGPU API calls and compute shader profiling tools |
| GPU Memory Issues | Investigate GPU memory constraints using memory profiling tools and WGPU API calls |
Remember, troubleshooting a WGPU compute shader can be a complex process, but by following these steps, you’ll be well-equipped to tackle the challenge and get your compute shader working as expected.
Additional Resources
For further information and guidance, check out these resources:
- The WGPU API documentation: A comprehensive resource for WGPU developers
- wgpu-shaderc: A shader compiler and validator for WGPU
- ShaderToy: A web-based shader editor and debugger
- Graphics debuggers: Tools like RenderDoc or GFX-HAT provide detailed information about resource bindings
- Compute shader profiling: Tools like NVIDIA Nsight or AMD GPU PerfStudio provide insights into compute shader performance
Happy troubleshooting, and may your compute shader soon be returning the data you need!
Frequently Asked Question
Stuck with a WGPU compute shader that refuses to give you any data? Don’t worry, we’ve got you covered! Check out these frequently asked questions and see if they can help you troubleshoot the issue.
Q1: Is my WGPU compute shader correctly configured?
A1: Make sure you’ve correctly set up your WGPU instance, adapter, and device. Double-check that you’re creating a compute pipeline with the correct shader module and binding group layout. If you’re still stuck, try enabling debug logging to see if there are any errors or warnings.
Q2: Are my shader inputs and outputs correctly defined?
A2: Verify that your shader inputs and outputs match the buffer layouts and bindings you’ve defined in your WGPU code. Check that your shader is correctly reading from and writing to the right buffers, and that your buffer sizes and formats are correct.
Q3: Could my shader be crashing or hangin unexpectedly?
A3: Yep, it’s possible! Shader crashes or hangs can cause WGPU to return no data. Try adding debug print statements or using a shader debugger to see if your shader is executing correctly. You can also try simplifying your shader code to isolate the issue.
Q4: Am I correctly submitting and waiting for the compute command?
A4: Make sure you’re submitting the compute command to the correct queue, and that you’re waiting for the command to complete using a fence or other synchronization method. Double-check that you’re not overwriting or clearing the output buffer before reading from it.
Q5: Have I checked for hardware limitations or driver issues?
A5: Ah, good question! Some GPUs or drivers might have limitations or bugs that prevent compute shaders from working correctly. Try running your code on different hardware or with a different driver version to see if the issue persists. You can also check the WGPU documentation or GitHub issues for known workarounds or fixes.