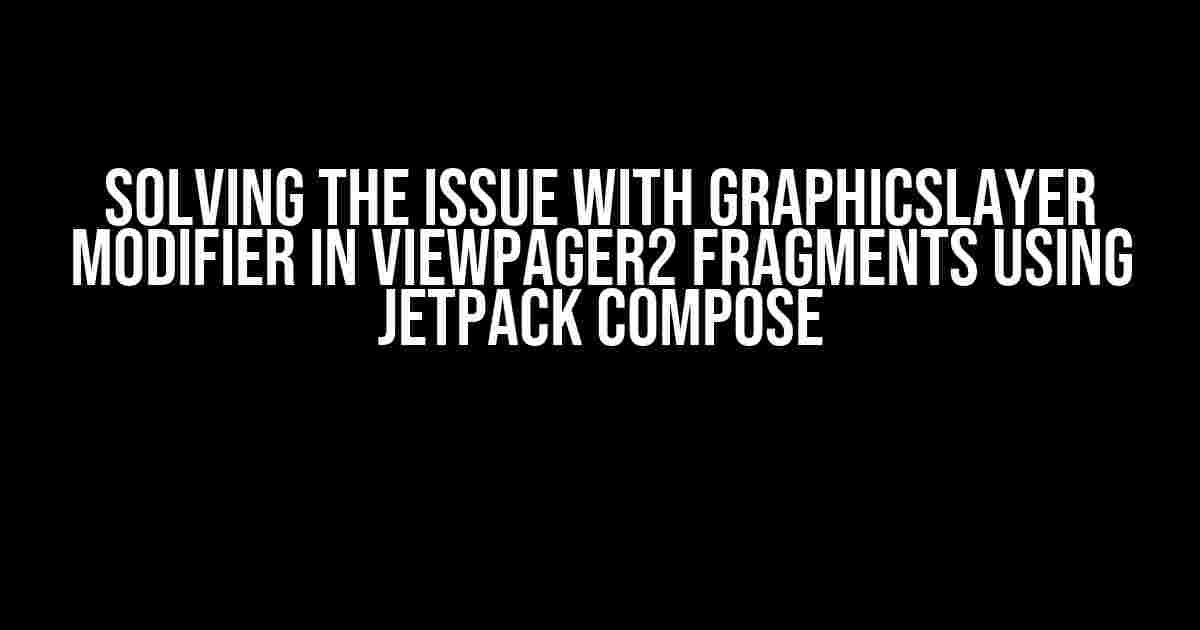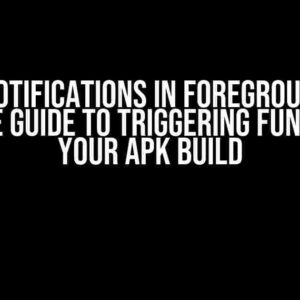Are you tired of struggling with the GraphicsLayer modifier in ViewPager2 fragments using Jetpack Compose? You’re not alone! Many developers have encountered this issue, and it’s time to put an end to it once and for all. In this article, we’ll dive deep into the problem, explore its causes, and provide clear, step-by-step instructions to resolve it.
What is the GraphicsLayer Modifier?
The GraphicsLayer modifier is a powerful tool in Jetpack Compose that allows you to create visually stunning and high-performance graphics. It provides a way to render graphics onto a separate layer, which can improve the performance of your app by reducing the number of composition passes.
But, What’s the Issue?
The problem arises when you try to use the GraphicsLayer modifier within a ViewPager2 fragment using Jetpack Compose. You might have noticed that the graphics layer is not rendered correctly, or it’s not updating as expected. This issue is caused by the way ViewPager2 handles fragment transactions and the composition of the graphics layer.
Cause of the Issue
The root cause of the issue lies in the way ViewPager2 handles fragment transactions. When you navigate between fragments, ViewPager2 uses a FragmentTransaction to add, remove, or replace fragments. However, this process can interrupt the composition of the graphics layer, leading to rendering issues.
How to Reproduce the Issue
To reproduce the issue, follow these steps:
- Create a new Android project using Jetpack Compose.
- Add the ViewPager2 library to your project.
- Create a fragment that uses the GraphicsLayer modifier.
- Use the fragment in a ViewPager2.
- Run the app and navigate between fragments.
You should notice that the graphics layer is not rendered correctly or is not updating as expected.
Solving the Issue
Now that we’ve identified the cause of the issue, let’s dive into the solution. To resolve the problem, you need to ensure that the graphics layer is properly composed and updated when the fragment is navigated to or from.
Step 1: Create a Custom Fragment
Create a custom fragment that will handle the composition and updating of the graphics layer.
class MyFragment : Fragment() {
private val graphicsLayerModifier = remember { GraphicsLayerModifier() }
override fun onCreateView(
inflater: LayoutInflater,
container: ViewGroup?,
savedInstanceState: Bundle?
): View? {
return ComposeView(requireContext()).apply {
setContent {
Box(
modifier = graphicsLayerModifier
) {
// Your graphics layer content here
}
}
}
}
}
Step 2: Use the Custom Fragment in ViewPager2
Use the custom fragment in your ViewPager2 adapter.
class MyPagerAdapter : FragmentStateAdapter {
override fun getItemCount(): Int = 2
override fun createFragment(position: Int): Fragment {
return when (position) {
0 -> MyFragment()
else -> MyFragment()
}
}
}
Step 3: Handle Fragment Transactions
To handle fragment transactions, you need to override the `onPause` and `onResume` methods in your fragment. These methods will ensure that the graphics layer is properly composed and updated when the fragment is navigated to or from.
class MyFragment : Fragment() {
private val graphicsLayerModifier = remember { GraphicsLayerModifier() }
override fun onCreateView(
inflater: LayoutInflater,
container: ViewGroup?,
savedInstanceState: Bundle?
): View? {
// ...
}
override fun onPause() {
super.onPause()
graphicsLayerModifier.onPause()
}
override fun onResume() {
super.onResume()
graphicsLayerModifier.onResume()
}
}
Step 4: Update the Graphics Layer
Finally, you need to update the graphics layer when the fragment is navigated to or from. You can do this by calling the `graphicsLayerModifier.update()` method in the `onVisibilityChanged` callback.
class MyFragment : Fragment() {
private val graphicsLayerModifier = remember { GraphicsLayerModifier() }
override fun onCreateView(
inflater: LayoutInflater,
container: ViewGroup?,
savedInstanceState: Bundle?
): View? {
// ...
}
override fun onResume() {
super.onResume()
graphicsLayerModifier.onResume()
graphicsLayerModifier.update()
}
}
Conclusion
In this article, we’ve explored the issue with the GraphicsLayer modifier in ViewPager2 fragments using Jetpack Compose. We’ve identified the cause of the problem and provided a step-by-step solution to resolve it. By following these instructions, you should be able to use the GraphicsLayer modifier without any issues in your ViewPager2 fragments.
Additional Tips and Tricks
Here are some additional tips and tricks to keep in mind when working with the GraphicsLayer modifier:
- Make sure to use the `graphicsLayerModifier.onPause()` and `graphicsLayerModifier.onResume()` methods to properly handle fragment transactions.
- Use the `graphicsLayerModifier.update()` method to update the graphics layer when the fragment is navigated to or from.
- Optimize your graphics layer content to improve performance.
- Use the `androidx.compose.ui.graphics.Canvas` to draw custom graphics.
- Experiment with different graphics layer modifiers to achieve the desired visual effect.
Troubleshooting
If you’re still experiencing issues with the GraphicsLayer modifier, try the following troubleshooting steps:
- Check the fragment transaction logs to ensure that the fragment is properly composed and updated.
- Verify that the graphics layer modifier is properly set up and updated.
- Test the graphics layer modifier in a separate ComposeView to isolate the issue.
- Check for any other issues in your app that might be causing the problem.
Final Thoughts
In conclusion, the GraphicsLayer modifier is a powerful tool in Jetpack Compose that can be used to create stunning graphics. However, it requires careful handling when used in ViewPager2 fragments. By following the instructions in this article, you should be able to resolve the issue and create visually appealing graphics in your app.
| Keyword | Description |
|---|---|
| A powerful tool in Jetpack Compose that allows you to create visually stunning and high-performance graphics. | |
| A popular Android library for creating swipeable views. | |
| A modern Android UI toolkit for building native Android apps. |
I hope this article has been helpful in resolving the issue with the GraphicsLayer modifier in ViewPager2 fragments using Jetpack Compose. Happy coding!
Frequently Asked Question
Getting stuck with GraphicsLayer modifier in ViewPager2 fragments using Jetpack Compose? Don’t worry, we’ve got you covered! Here are some frequently asked questions to help you navigate through the issue:
What is GraphicsLayer modifier and why is it causing issues in ViewPager2 fragments?
GraphicsLayer modifier is a powerful tool in Jetpack Compose that allows you to control the rendering of your composable functions. However, when used in ViewPager2 fragments, it can cause issues due to the complex layout hierarchy and graphics pipeline. This is because GraphicsLayer modifier tries to render the composable function on a separate graphics layer, which can conflict with the ViewPager2’s internal layout mechanism.
Why does the GraphicsLayer modifier cause issues only when used with ViewPager2 fragments?
The reason why GraphicsLayer modifier causes issues only when used with ViewPager2 fragments is due to the unique architecture of ViewPager2. ViewPager2 uses a complex layout hierarchy, including a Recyclerview, to manage the fragments. When you apply GraphicsLayer modifier to a composable function inside a ViewPager2 fragment, it tries to render the function on a separate graphics layer, which can disrupt the layout hierarchy and cause rendering issues.
How can I fix the issue caused by GraphicsLayer modifier in ViewPager2 fragments?
To fix the issue, you can try removing the GraphicsLayer modifier from the composable function or wrap the function with a Box or ConstraintLayout to constrain the graphics layer to a specific area. You can also try using a different rendering mode, such as software rendering, to bypass the graphics pipeline issues.
Can I use GraphicsLayer modifier with ViewPager2 fragments at all?
While it’s not recommended to use GraphicsLayer modifier with ViewPager2 fragments, you can still use it if you’re careful with the layout hierarchy and graphics pipeline. Make sure to test your implementation thoroughly to avoid any rendering issues.
What are some alternatives to GraphicsLayer modifier that I can use with ViewPager2 fragments?
If you need to control the rendering of your composable functions in ViewPager2 fragments, you can use alternative modifiers such as DrawLayer, DrawBehind, or DrawInFront. These modifiers provide similar functionality to GraphicsLayer modifier but are more suitable for use with ViewPager2 fragments.