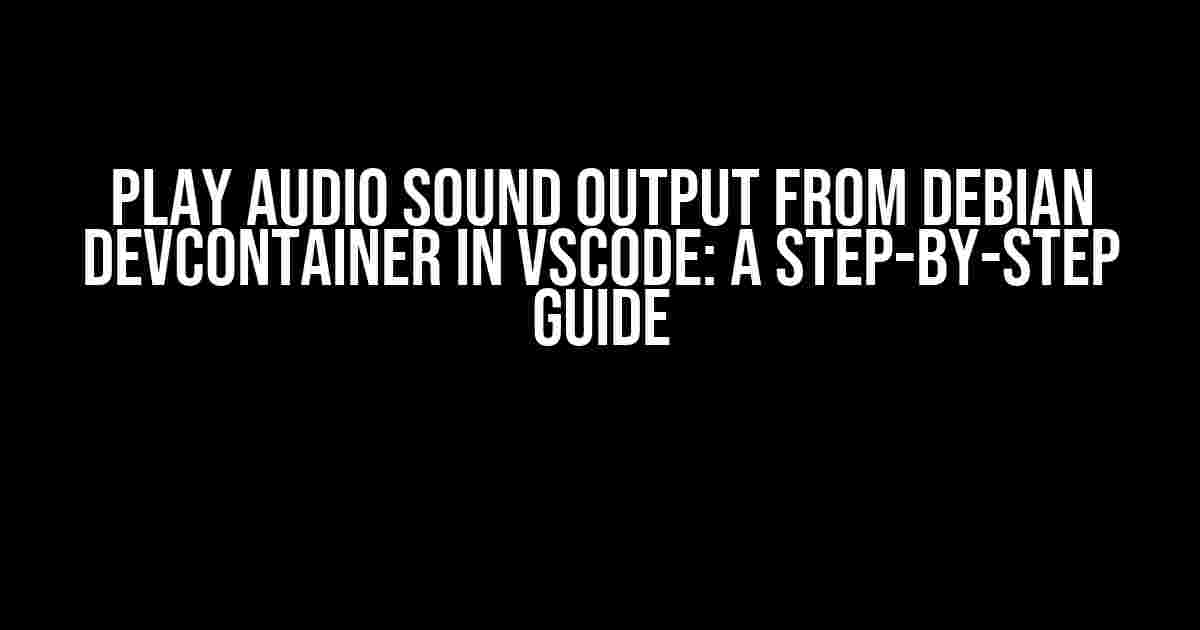Are you tired of being stuck in silence while developing in your Debian devcontainer in VSCode? Do you want to add some melody to your coding sessions? Look no further! In this article, we’ll take you on a journey to configure your Debian devcontainer to play audio sound output in VSCode. Buckle up, and let’s get started!
- Why Audio Sound Output Matters
- Prerequisites
- Step 1: Install PulseAudio in Your Debian Devcontainer
- Step 2: Configure PulseAudio to Use the Host’s Sound Card
- Step 3: Create a PulseAudio Bridge
- Step 4: Restart PulseAudio and Apply Changes
- Step 5: Test Audio Sound Output
- Troubleshooting Common Issues
- Conclusion
Why Audio Sound Output Matters
Audio sound output is an essential aspect of any development environment. It enhances your coding experience, allowing you to receive auditory feedback, enjoy music while you work, or even participate in video conferencing. But, by default, Debian devcontainers in VSCode don’t support audio sound output. That’s where we come in – to guide you through the process of enabling audio sound output in your Debian devcontainer.
Prerequisites
Before we dive into the configuration process, ensure you have the following prerequisites in place:
- VSCode installed on your local machine
- A Debian devcontainer created and running in VSCode
- A user account with administrative privileges
Step 1: Install PulseAudio in Your Debian Devcontainer
PulseAudio is a sound system for POSIX OSes, including Linux. We’ll need to install it in our Debian devcontainer to enable audio sound output.
# Open a terminal in your Debian devcontainer
sudo apt update
sudo apt install -y pulseaudio
Wait for the installation to complete. This might take a few minutes.
Step 2: Configure PulseAudio to Use the Host’s Sound Card
We need to configure PulseAudio to use the host machine’s sound card. Create a new file in the `/etc/pulse/client.conf` directory:
sudo nano /etc/pulse/client.conf
Add the following lines to the file:
; Enable PulseAudio to use the host's sound card
default-server = unix:/var/run/host-pulse/pulse/native
Save and exit the file.
Step 3: Create a PulseAudio Bridge
We’ll create a PulseAudio bridge to connect our Debian devcontainer to the host machine’s sound card. Create a new file in the `/etc/pulse/default.pa` directory:
sudo nano /etc/pulse/default.pa
Add the following lines to the file:
; Create a PulseAudio bridge
load-module module-native-protocol-unix socket=/var/run/host-pulse/pulse/native
Save and exit the file.
Step 4: Restart PulseAudio and Apply Changes
Restart PulseAudio to apply the changes we made:
sudo pulseaudio -k
sudo pulseaudio --start
Step 5: Test Audio Sound Output
Let’s test if our configuration has been successful. Play an audio file or a video in your Debian devcontainer:
# Play an audio file
aplay /usr/share/sounds/alsa/Front_Center.wav
# Play a video
mpv https://www.example.com/video.mp4
If you hear the audio output or see the video playing, congratulations! You’ve successfully enabled audio sound output from your Debian devcontainer in VSCode.
Troubleshooting Common Issues
If you encounter any issues during the configuration process or while testing audio sound output, refer to the following troubleshooting steps:
-
Error: PulseAudio is not running
sudo pulseaudio --start -
Error: No sound output
sudo pulseaudio -k; sudo pulseaudio --start -
Error: PulseAudio bridge not working
sudo nano /etc/pulse/default.paand verify the bridge configuration
Conclusion
Enabling audio sound output from a Debian devcontainer in VSCode may seem like a daunting task, but with the right steps, it’s a breeze. By following this guide, you’ve successfully configured your Debian devcontainer to play audio sound output, enhancing your coding experience and making it more enjoyable.
Remember to bookmark this article for future reference, and don’t hesitate to reach out if you have any questions or need further assistance.
| Keyword | Description |
|---|---|
| Play audio sound output | Enable audio sound output from Debian devcontainer in VSCode |
| Debian devcontainer | A containerized development environment for Debian in VSCode |
| VSCode | Visual Studio Code, a popular code editor |
| PulseAudio | A sound system for POSIX OSes, including Linux |
Happy coding, and don’t forget to turn up the volume!
Frequently Asked Questions
Get ready to groove with the sweet sounds of Debian devcontainer in VSCode!
Q1: Why can’t I hear any sound when I run my Debian devcontainer in VSCode?
A1: Chances are, you need to configure your devcontainer to forward audio output to your local machine. You can do this by adding the `AUDIO_FORWARDING` environment variable to your `devcontainer.json` file and setting it to `true`. This will allow you to hear the sweet, sweet sounds of your Debian devcontainer in VSCode!
Q2: How do I enable audio output in my Debian devcontainer?
A2: Easy peasy! You can enable audio output by installing the `pulseaudio` package in your Debian devcontainer. Run the command `sudo apt-get install pulseaudio` to get it installed. Then, restart your devcontainer and VSCode should be able to pick up the audio output.
Q3: What if I’m using a remote devcontainer? Can I still hear the audio output?
A3: Ah, great question! Yes, you can still hear the audio output even when using a remote devcontainer. You’ll need to configure your remote devcontainer to forward audio output to your local machine. You can do this by adding the `AUDIO_FORWARDING` environment variable to your `devcontainer.json` file and setting it to `true`. Then, restart your remote devcontainer and VSCode should be able to pick up the audio output.
Q4: Can I use a different audio output device in my Debian devcontainer?
A4: Yep, you can! You can specify a different audio output device in your Debian devcontainer by setting the `PULSE_SERVER` environment variable. For example, if you want to use a USB audio device, you can set `PULSE_SERVER` to `tcp:localhost:4713`. This will allow you to hear the audio output from your Debian devcontainer on the specified device.
Q5: Why does my audio output sound distorted or choppy in my Debian devcontainer?
A5: Ouch, sorry to hear that! Distorted or choppy audio output can be caused by a number of factors, including network latency, buffering issues, or even a misconfigured audio setup. Try adjusting the `PULSE_BUFFER_SIZE` environment variable to optimize the audio buffering, or experiment with different audio output devices to see if that improves the sound quality.