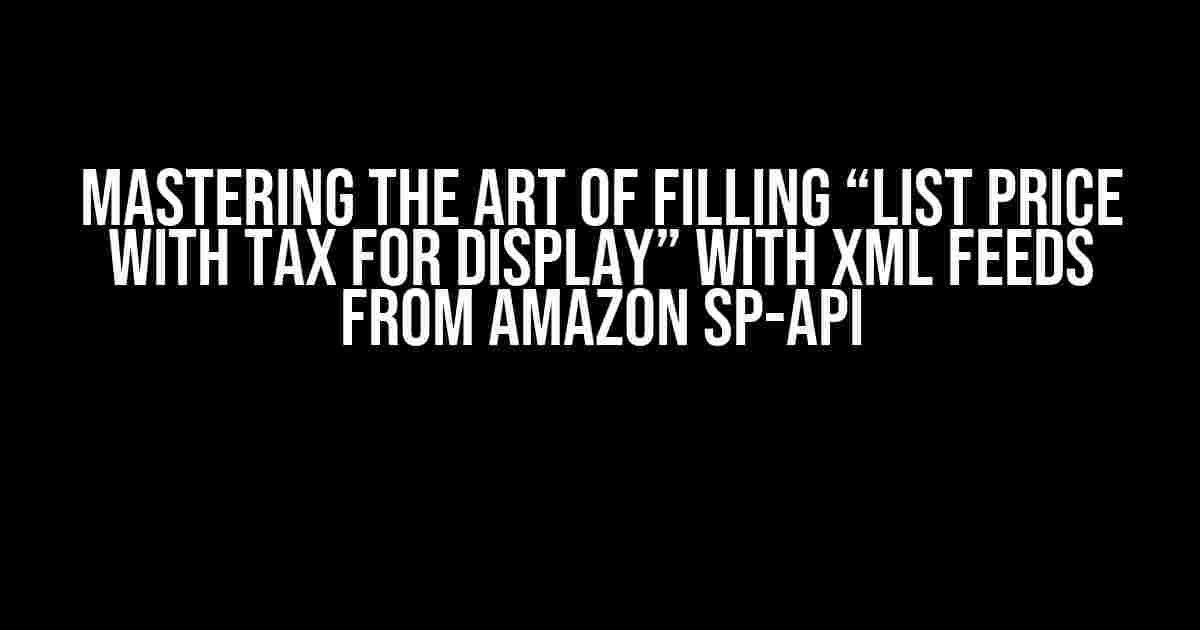Welcome to the world of Amazon SP-API, where the thrill of accessing product data meets the challenge of accurately displaying prices with tax! As an e-commerce enthusiast, you’re probably familiar with the “List Price with Tax for Display” field, but do you know the secret to filling it correctly using XML feeds from Amazon SP-API? Fear not, dear reader, for this article will guide you through the process with step-by-step instructions and explanations.
What is the “List Price with Tax for Display” field?
Before we dive into the nitty-gritty, let’s quickly cover the basics. The “List Price with Tax for Display” field is a crucial element in e-commerce, as it showcases the total price of a product, including taxes, to customers. This field is essential for maintaining transparency and building trust with your customers. However, filling it accurately can be a daunting task, especially when working with XML feeds from Amazon SP-API.
Understanding Amazon SP-API and XML Feeds
Amazon SP-API (Selling Partner API) is a powerful tool that allows developers to access Amazon’s vast product catalog, including product information, pricing, and more. XML feeds are a type of data feed provided by Amazon SP-API, which contain product data in a structured format. To fill the “List Price with Tax for Display” field, you’ll need to tap into these XML feeds and extract the necessary information.
Required Fields and Endpoints
To get started, you’ll need to identify the required fields and endpoints in Amazon SP-API. For this specific task, you’ll need to focus on the following:
GetItemOffersendpoint: This endpoint returns detailed information about a product, including its price and tax details.Itemnode: Within theGetItemOffersresponse, theItemnode contains the product’s details, including its price.Offernode: TheOffernode is a child of theItemnode and contains the seller’s offer information, including the list price.Taxnode: TheTaxnode is a child of theOffernode and contains the tax details, including the tax rate and amount.
Extracting Data from XML Feeds
Now that you have the required fields and endpoints, it’s time to extract the data from the XML feeds. You can use your preferred programming language (e.g., Python, Java, or C#) to parse the XML response and extract the necessary information.
<?xml version="1.0" encoding="UTF-8"?>
<GetItemOffersResponse>
<GetItemOffersResult>
<Item>
<Offer>
<RegularPrice>
<Amount>19.99</Amount>
<Currency>USD</Currency>
</RegularPrice>
<Tax>
<TaxRate>0.08</TaxRate>
<TaxAmount>
<Amount>1.59</Amount>
<Currency>USD</Currency>
</TaxAmount>
</Tax>
</Offer>
</Item>
</GetItemOffersResult>
</GetItemOffersResponse>
In this example, the XML response contains the product’s list price (RegularPrice) and tax details (Tax). You’ll need to extract these values and perform calculations to fill the “List Price with Tax for Display” field.
Calculating the List Price with Tax
To fill the “List Price with Tax for Display” field, you’ll need to calculate the total price by adding the list price and tax amount. You can use the following formula:
List Price with Tax = List Price + (List Price x Tax Rate)
Using the example XML response above, the calculation would be:
List Price with Tax = 19.99 + (19.99 x 0.08) = 21.58
The resulting value (21.58) is the total price, including tax, that should be displayed to customers.
Filling the “List Price with Tax for Display” Field
Now that you have the calculated value, it’s time to fill the “List Price with Tax for Display” field. This field is typically used in e-commerce platforms, such as Magento, Shopify, or WooCommerce, to display the total price to customers.
The exact method for filling this field will vary depending on your platform and implementation. However, the general process involves updating the product data with the calculated list price with tax.
Example Pseudocode
Here’s an example of pseudocode to illustrate the process:
// Extract list price and tax rate from XML response listPrice = 19.99 taxRate = 0.08 // Calculate list price with tax listPriceWithTax = listPrice + (listPrice x taxRate) // Update product data with calculated list price with tax productData['list_price_with_tax'] = listPriceWithTax // Save updated product data saveProductData(productData)
This pseudocode assumes you have already extracted the list price and tax rate from the XML response and are updating the product data with the calculated list price with tax.
Conclusion
Filling the “List Price with Tax for Display” field with XML feeds from Amazon SP-API requires a solid understanding of Amazon’s API, XML parsing, and calculations. By following the steps outlined in this article, you’ll be able to accurately display the total price, including tax, to your customers, building trust and transparency in your e-commerce platform.
Best Practices
Remember to follow these best practices when working with Amazon SP-API and XML feeds:
- Regularly update your product data to ensure accuracy and compliance with Amazon’s policies.
- Use secure and reliable API keys to access Amazon SP-API.
- Handle errors and exceptions gracefully to prevent data inconsistencies.
- Test and validate your implementation to ensure accurate calculations and data display.
By mastering the art of filling the “List Price with Tax for Display” field, you’ll be well on your way to creating a seamless and customer-centric e-commerce experience.
| Endpoint | Field | Description |
|---|---|---|
| GetItemOffers | Item | Contains product details, including price. |
| GetItemOffers | Offer | Contains seller’s offer information, including list price. |
| GetItemOffers | Tax | Contains tax details, including tax rate and amount. |
This article has provided a comprehensive guide to filling the “List Price with Tax for Display” field using XML feeds from Amazon SP-API. By following the instructions and best practices outlined above, you’ll be able to accurately display the total price, including tax, to your customers, enhancing their shopping experience and building trust in your e-commerce platform.
Frequently Asked Question
Are you struggling to fill the “List Price with Tax for Display” field with XML Feeds from Amazon Seller Partner API (SP-API)? We’ve got you covered! Check out these frequently asked questions to get the answers you need.
What is the purpose of the “List Price with Tax for Display” field, and why is it important to fill it accurately?
The “List Price with Tax for Display” field is used to display the price of your product, including taxes, to customers on Amazon. Filling this field accurately is crucial because it affects the customer’s buying decision and trust in your brand. Inaccurate prices can lead to negative reviews, lost sales, and even account suspension.
Where can I find the “List Price with Tax for Display” field in my Amazon Seller Partner API (SP-API) XML feed?
You can find the “List Price with Tax for Display” field in the Item element of your Amazon SP-API XML feed. It’s usually denoted as list_price_with_tax or list_price_tax_included, depending on the marketplace and region.
How do I calculate the “List Price with Tax for Display” when the tax rate varies by region or marketplace?
To calculate the “List Price with Tax for Display”, you need to consider the tax rates applicable to your product in different regions or marketplaces. You can use Amazon’s Tax Calculation Service (TCS) or a third-party tax calculation tool to determine the correct tax rate for each region. Then, add the tax amount to the list price to get the “List Price with Tax for Display”.
Can I use a static value for the “List Price with Tax for Display” field, or does it need to be dynamically generated?
It’s recommended to dynamically generate the “List Price with Tax for Display” value based on the current list price and applicable tax rate. This ensures accuracy and compliance with Amazon’s policies. Using a static value may lead to inaccuracies and negatively impact your sales and reputation.
Are there any specific formatting or rounding rules I need to follow when filling the “List Price with Tax for Display” field?
Yes, Amazon has specific formatting and rounding rules for the “List Price with Tax for Display” field. You should format the value as a currency amount with two decimal places, and round the result according to Amazon’s rounding rules. Failure to follow these rules may result in errors or rejections during the feed processing.